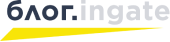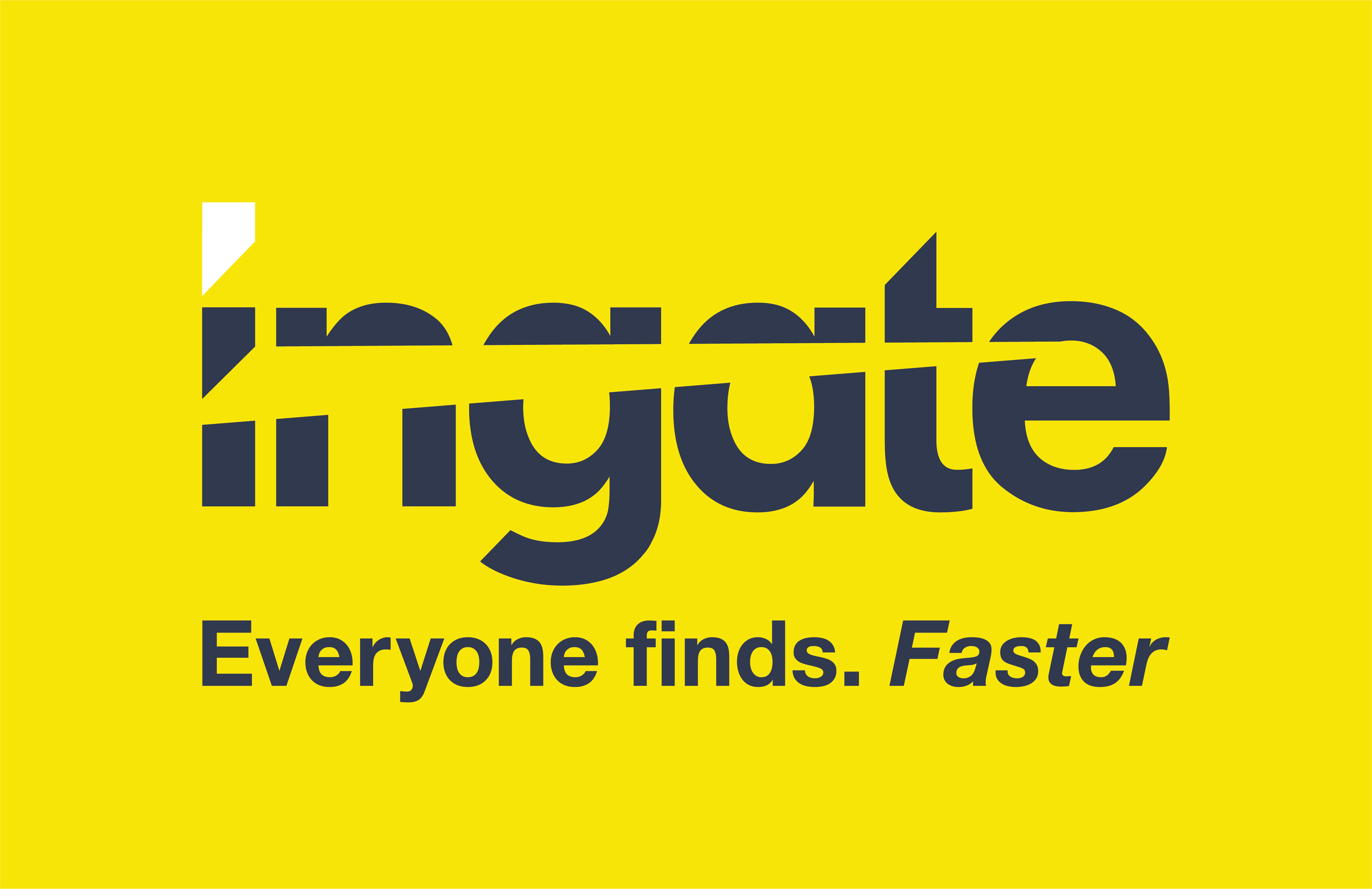Еще до наступления 2020 года Google завершил перевод разработчиков сайтов на новейшую версию им же созданной поисковой консоли. Но многие функции данного приложения продолжают функционировать как прежде. Это такие инструменты Google Search Console, как:
- Таргетинг по странам и языкам.
- Статистика сканирования.
- Сообщения.
- Параметры URL.
- Все пункты меню «Веб-инструменты» предыдущей версии программы.
Чтобы открыть этот перечень, достаточно развернуть panel – боковое меню слева и найти там строку «Прежние инструменты и отчеты». Давайте разбираться: Google Search – что это и как с ним работать.
Начало работы: как добавить сайт
Если вы решили воспользоваться приложением впервые, загрузите сайта Search Console и щелкните кнопку «Попробовать».
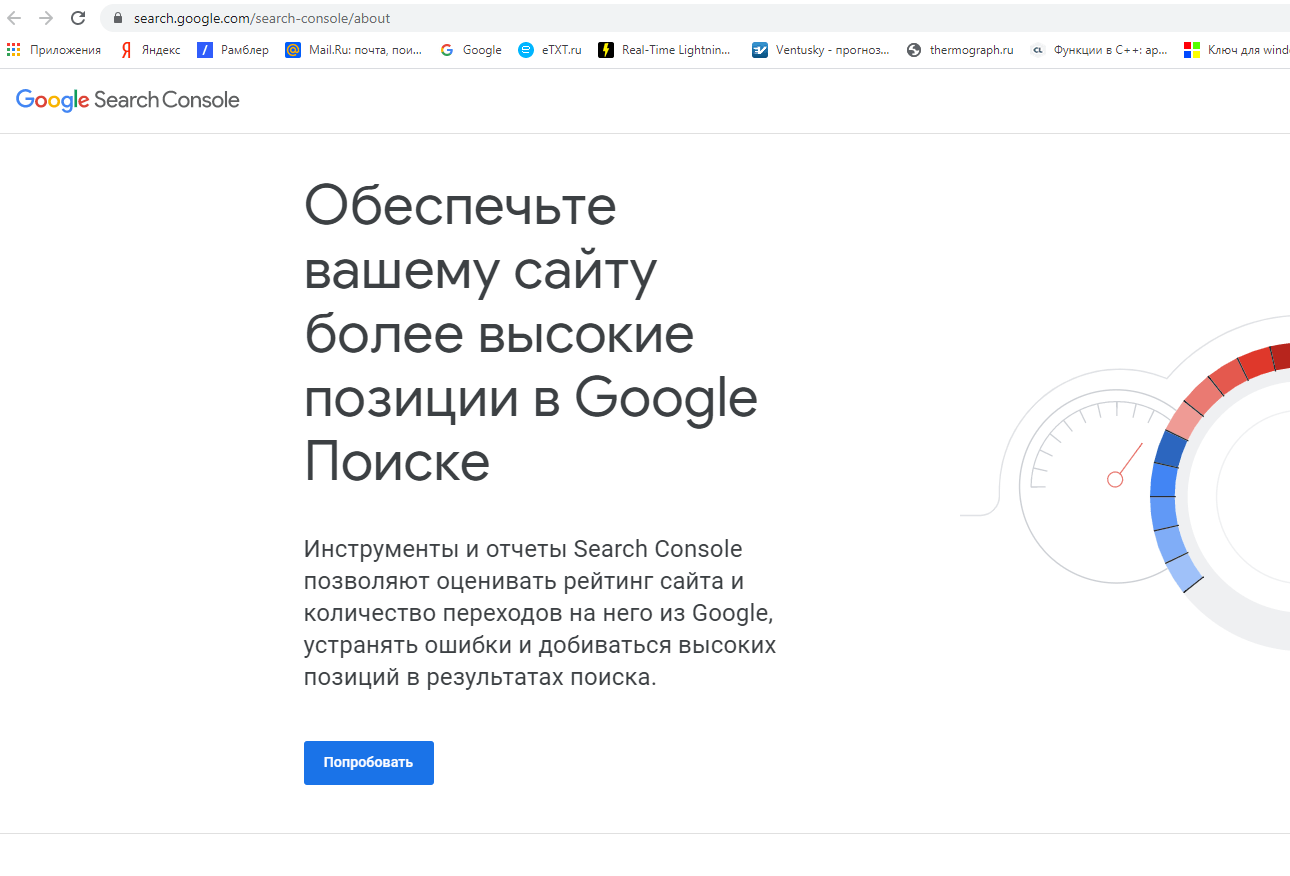 Главный экран Google Search Console
Главный экран Google Search ConsoleЗатем входим в свой аккаунт Google. Далее следует добавить ресурс и выбрать его тип. Таких типов всего два:
- Доменный ресурс. Позволяет получать подробную информацию по вашему ресурсу, в том числе сведения об используемых протоколах, доменах более низких уровней и директориях.
- Ресурс с префиксом URL. Остановитесь на нем, если вам нужны сведения только по одному адресу, использующему определенный протокол.
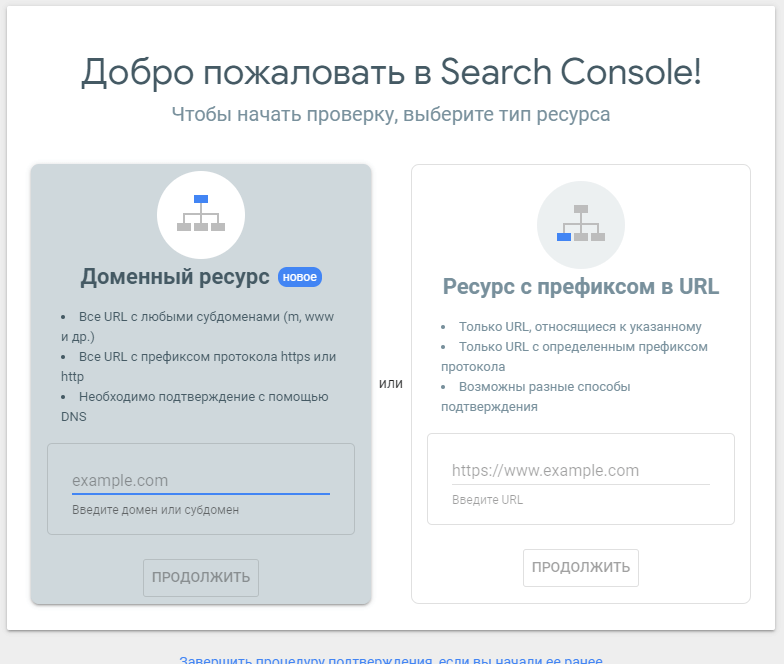 Приветствие в Google Search Console
Приветствие в Google Search ConsoleДопускается одновременное использование обоих типов для одного сайта.
Для добавления домена необходимо скопировать TXT-запись и внести ее в параметры DNS.
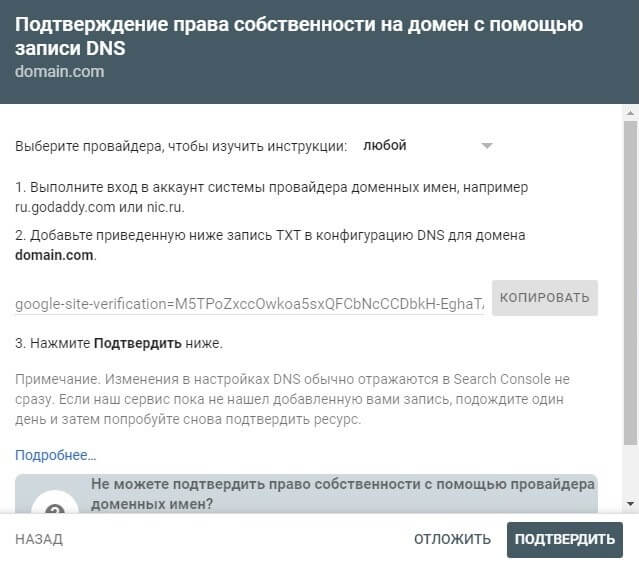 Подтверждение права собственности на домен в Google Search Console
Подтверждение права собственности на домен в Google Search ConsoleМожет случиться, что вашего провайдера в верхней части списка не окажется. Тогда надо будет войти на сайт вашего регистратора и в «Личном кабинете» развернуть панель управления серверами DNS. Внести запись о провайдере можно с помощью соответствующей кнопки.
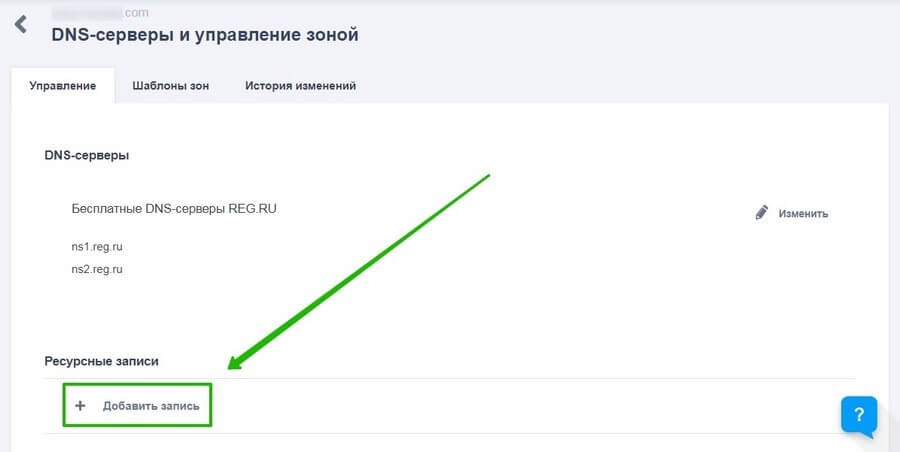 DNS-серверы и управление зоной
DNS-серверы и управление зонойИз списка следует выбрать TXT и вставить скопированный текст.
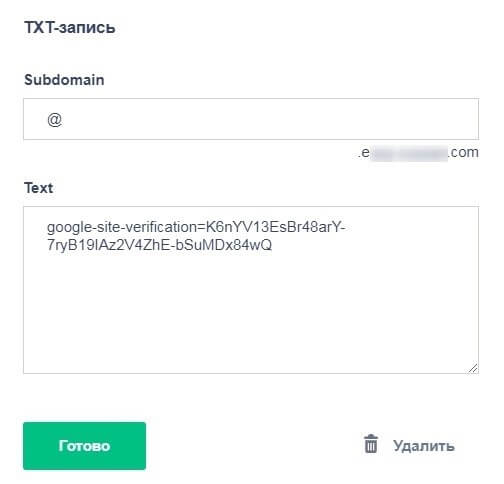 TXT-запись в Google Search Console
TXT-запись в Google Search ConsoleЗатем нужно вернуться в окно, откуда выполнялось копирование TXT-записи. Жмем там кнопку «Подтвердить». Если появится красная предупреждающая надпись о том, что не удалось подтвердить право собственности, это еще не значит, что что-то пошло не так. Доступ к домену может появиться через некоторое время.
 Если не удалось подтвердить право собственности в Google Search Console
Если не удалось подтвердить право собственности в Google Search ConsoleТакже, чтобы подтвердить свои права на домен, можно воспользоваться одним из способов, предусмотренных прежней версией приложения. При необходимости добавления нового сайта следует открыть меню, расположенное около адреса уже сохраненного.
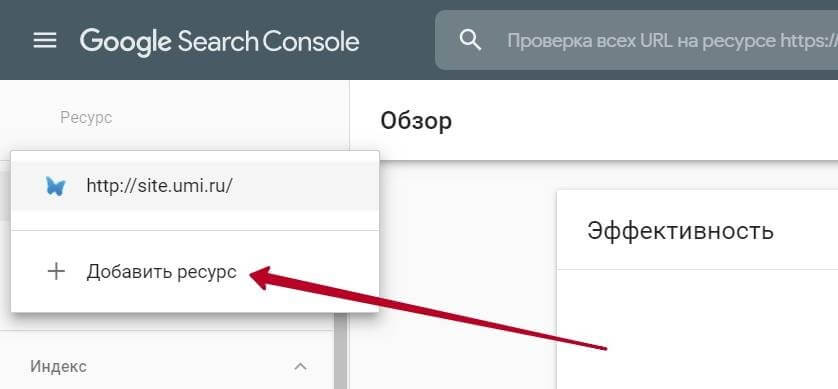 Добавить ресурс в Google Search Console
Добавить ресурс в Google Search ConsoleЗдесь приводятся общие сведения, касающиеся динамики кликов в выдаче, индексации поиска и прочих его усовершенствований. Их можно посмотреть в форме отчетов.
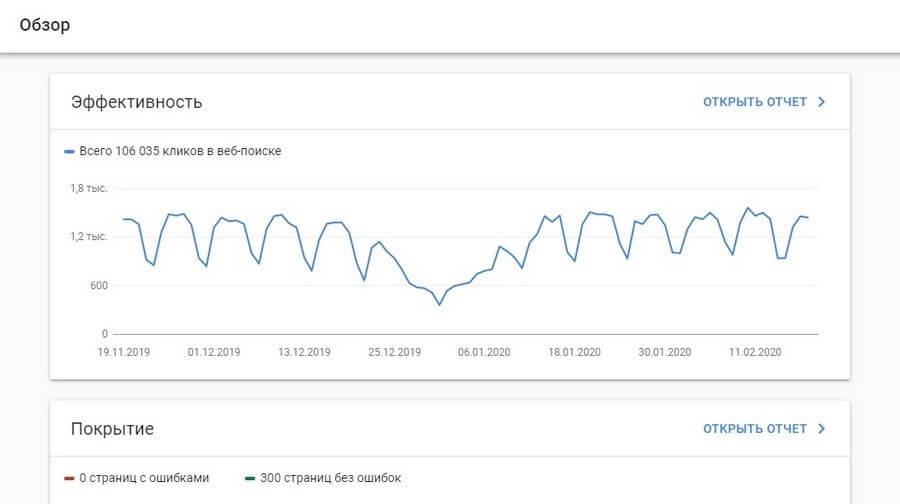 Обзор в Google Search Console
Обзор в Google Search ConsoleЭффективность
Пожалуй, это самый полезный из всех отчетов. По сути он является усовершенствованной версией старого «Анализа поисковых запросов». Теперь сведения хранятся не 3 месяца, как раньше, а 16. Информация представлена в наглядном графическом формате. Так удобно отслеживать динамику показов, кликов, позиций сайта и CTR. Визуализацию любого параметра можно включать или отключать по своему усмотрению.
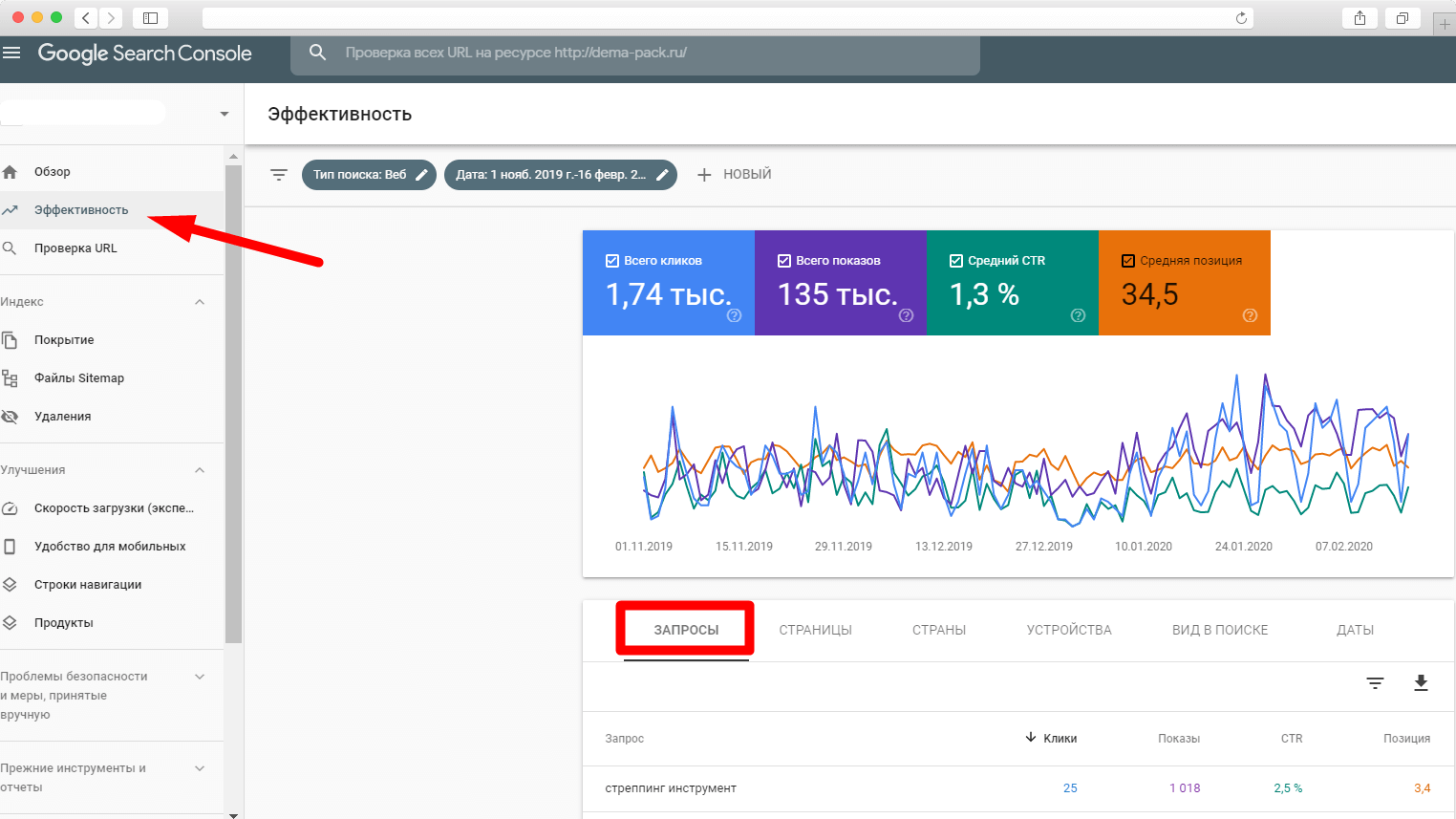 Опция «Эффективность» в Google Search Console
Опция «Эффективность» в Google Search ConsoleДля вывода информации по конкретному параметру можно прокрутить экран вниз и щелкнуть по нужной вкладке.
Весьма полезная особенность консоли – наличие фильтров. Они расположены выше отчета.
Для настройки параметров фильтрования пользователь должен нажать на кнопку «Новый». Откроется выпадающий список, в котором нужно будет выбрать, по какому признаку фильтровать. После его выбора появится окно настройки параметров.
Смотрим, по каким запросам ранжируется страница
Для того чтобы посмотреть, по каким ключевым словам ранжируется страница, а также определить ее позицию по каждому слову, следует установить фильтрацию по страницам.
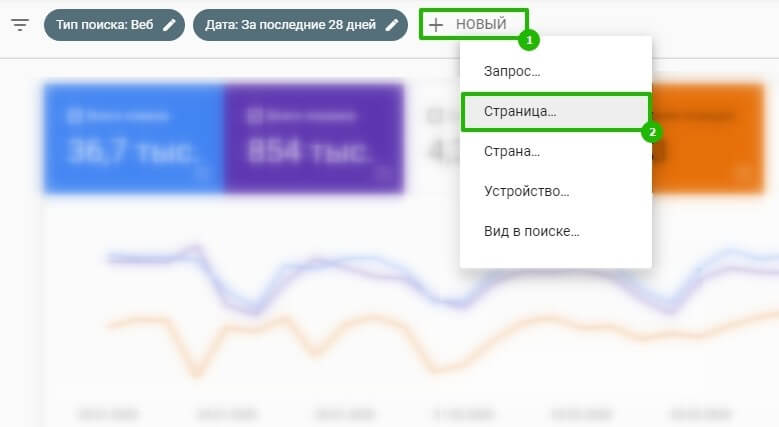 Анализ ранжируемых запросов в Google Search Console
Анализ ранжируемых запросов в Google Search ConsoleОткрываем список и выбираем пункт «Точный URL». В расположенное под ним поле для набора текста вносим адрес.
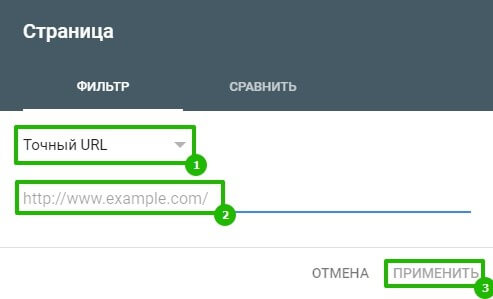 Пункт «Точный URL» в Google Search Console
Пункт «Точный URL» в Google Search ConsoleВсе ключевые фразы будут отображены в нижней части окна.
Отслеживаем динамику позиций
Выбираем интервал дат, вводим информацию о запросе (адрес страницы, тип устройства, страна) и жмем по прямоугольной кнопке «Средняя позиция».
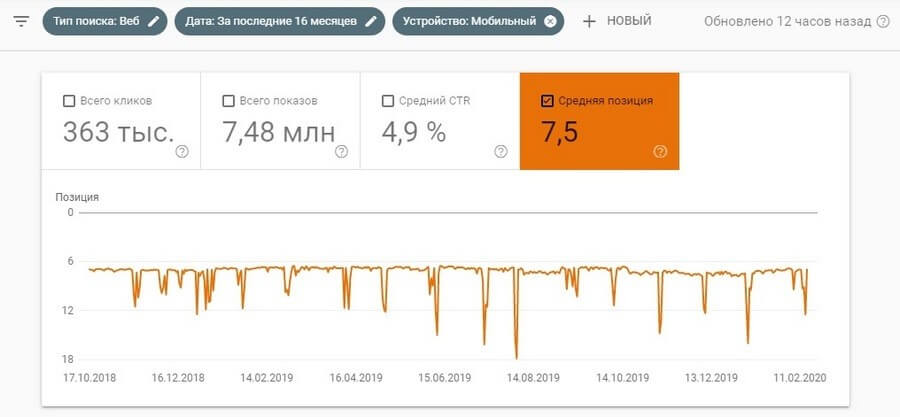 Функция «Средняя позиция» в Google Search Console
Функция «Средняя позиция» в Google Search ConsoleПомимо этого, можно отследить, как изменились значения позиций за определенный промежуток времени.
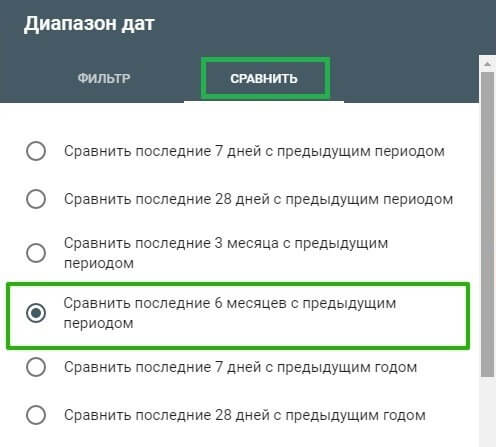 Сравнение диапазона дат в Google Search Console
Сравнение диапазона дат в Google Search ConsoleОтчет будет выглядеть как на следующем рисунке.
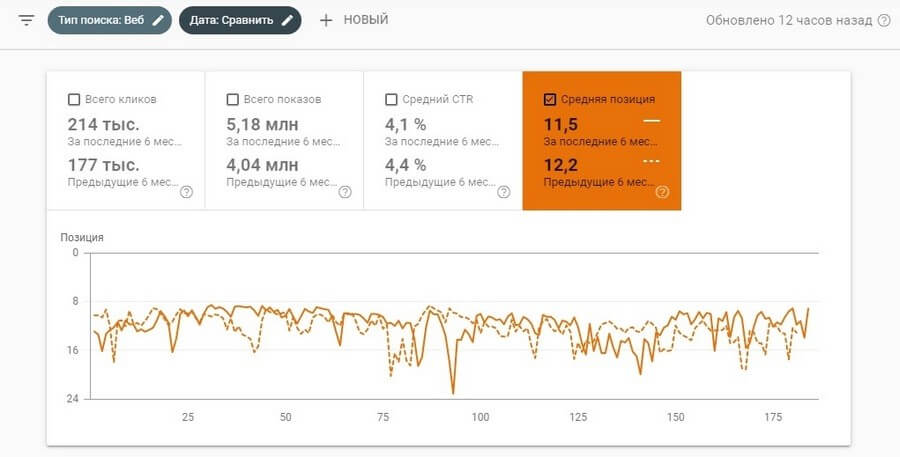 Как выглядит анализ позиций по дате в Google Search Console
Как выглядит анализ позиций по дате в Google Search ConsoleМожем пролистать его вниз и посмотреть сведения об изменении позиций по всем запросам в отдельности.
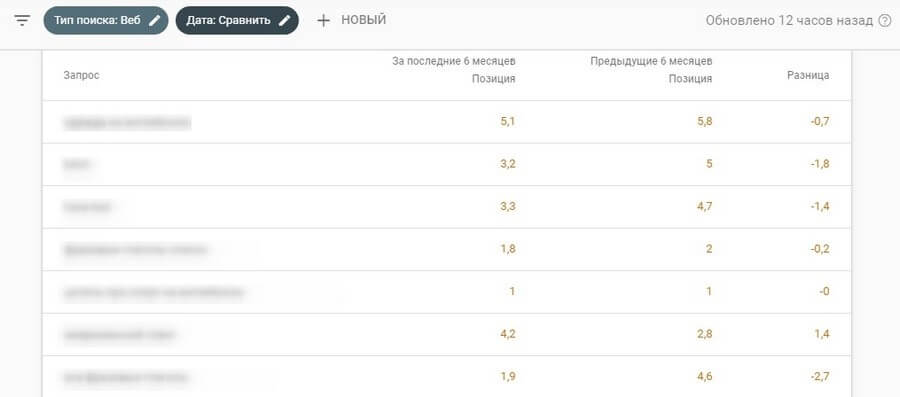 Как посмотреть изменение позиций по запросам по отдельности в Google Search Console
Как посмотреть изменение позиций по запросам по отдельности в Google Search ConsoleПереключение по вкладкам позволит оценить динамику изменений в разных государствах или в зависимости от типа устройства.
Ищем страницы с низким CTR
Отчет «Эффективность» можно применять для определения страниц с малым числом кликов. Нередко в таких ситуациях бывает не слишком привлекательный сниппет. Это значит, что требуется отредактировать заголовки и внести правку в описание страниц.
Проведенное Advanced Web Ranking исследование показало, что среднее значение CTR страницы, занимающей 1-ю позицию, составляет 32–34 %, 2-ю – 16 %, 3-ю – 9–10 %. Наша задача – найти страницы, у которых этот показатель значительно ниже.
Прежде всего стоит с помощью фильтрации оставить только запросы, входящие в топ-3. Производим фильтрацию по позиции, устанавливаем параметр «Меньше» и проставляем значение 3.1.
 Как искать страницы с низким CTR в Google Search Console
Как искать страницы с низким CTR в Google Search ConsoleСмотрим, есть ли где низкое значение CTR. Если запрос имеет коммерческую направленность, первые несколько позиций выдачи может занимать реклама «Гугла». Там же могут располагаться блоки быстрых ответов и т. д. В такой ситуации рекомендуется обратить внимание на содержимое вашего сайта. Возможно, для попадания в верхнюю часть выдачи следует снять тематическое видео.
Переходим наверх и активируем фильтр времени.
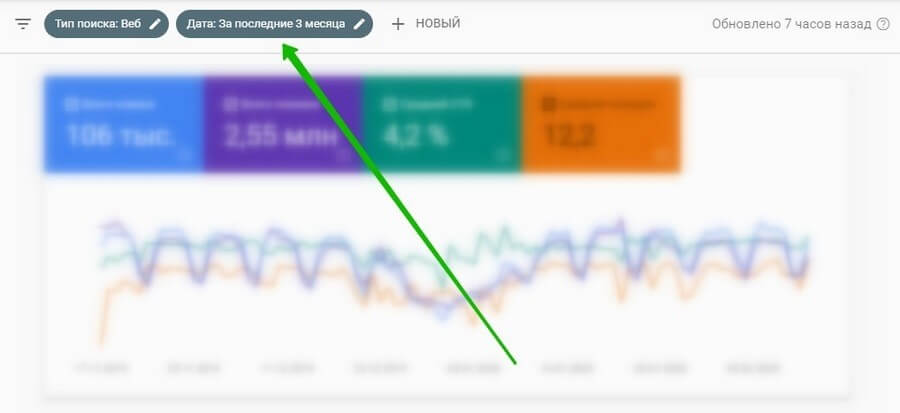 Активация фильтра времени в Google Search Console
Активация фильтра времени в Google Search ConsoleОткроется новое окно. Нам нужна вкладка «Сравнить». Переходим в его нижнюю часть и выбираем параметр «Пользовательская».
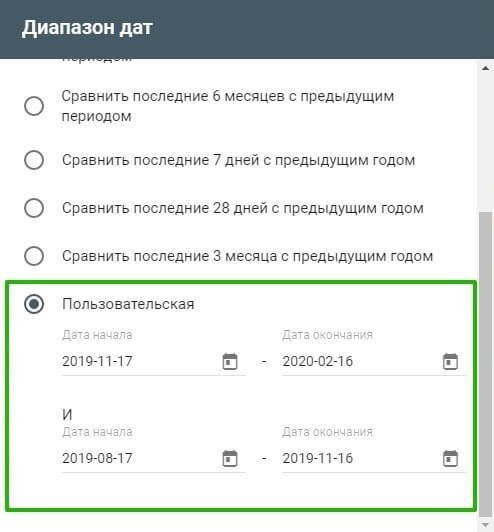 Сравнение по датам в пользовательском режиме
Сравнение по датам в пользовательском режимеНемного подождав, устанавливаем временной интервал. Ожидание необходимо для того, чтобы поисковая система смогла проиндексировать страницу, а необходимые данные были загружены.
Выполняем активацию фильтра по запросу и вводим интересующее нас ключевое слово.
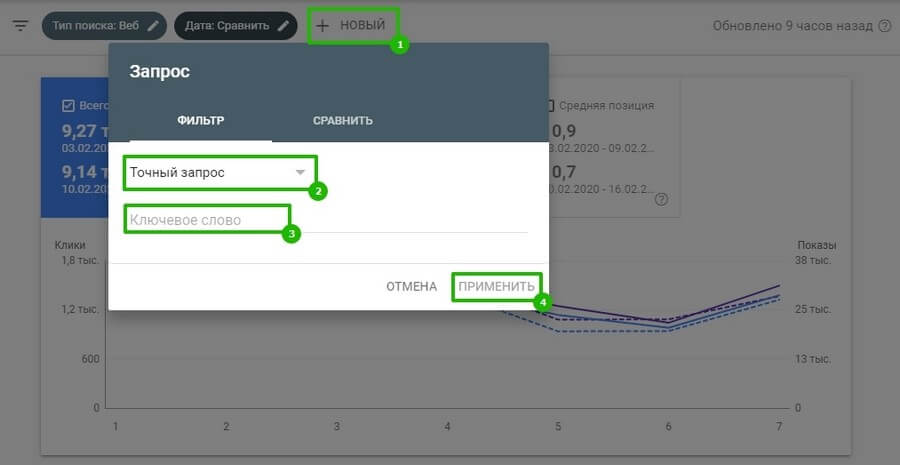 Где ввести точный запрос при сравнении параметров в Google Search Console
Где ввести точный запрос при сравнении параметров в Google Search ConsoleСмотрим, как изменились показатели на графике и под ним.
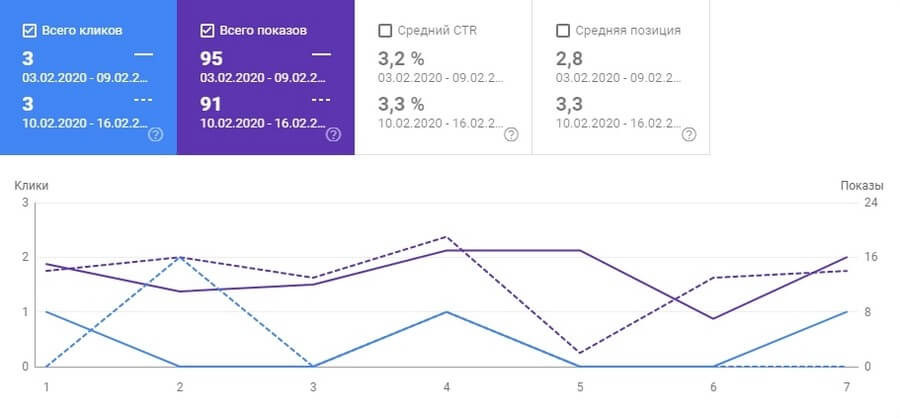 График изменения параметров в Google Search Console
График изменения параметров в Google Search ConsoleНаходим запросы вне топа, по которым можно продвинуться
По части запросов, в соответствии с которыми сайт находится в самом низу выдачи первой страницы или даже на нее не попадает, число показов может быть увеличено. Это позволит продвинуть сайт в топ.
В такой ситуации чем больше показов, тем выше вероятность улучшить положение. Способствовать этому может создание более подробной статьи или принятие мер для ее усиления (создание дополнительных ссылок, добавление метатегов, устранение проблем технического характера, принятие во внимание поведенческих факторов).
Проверка URL
Эта функция предназначена для того же самого, что и «Посмотреть как Googlebot» в прежней версии приложения. Средство выполнения проверки размещается вверху консоли.
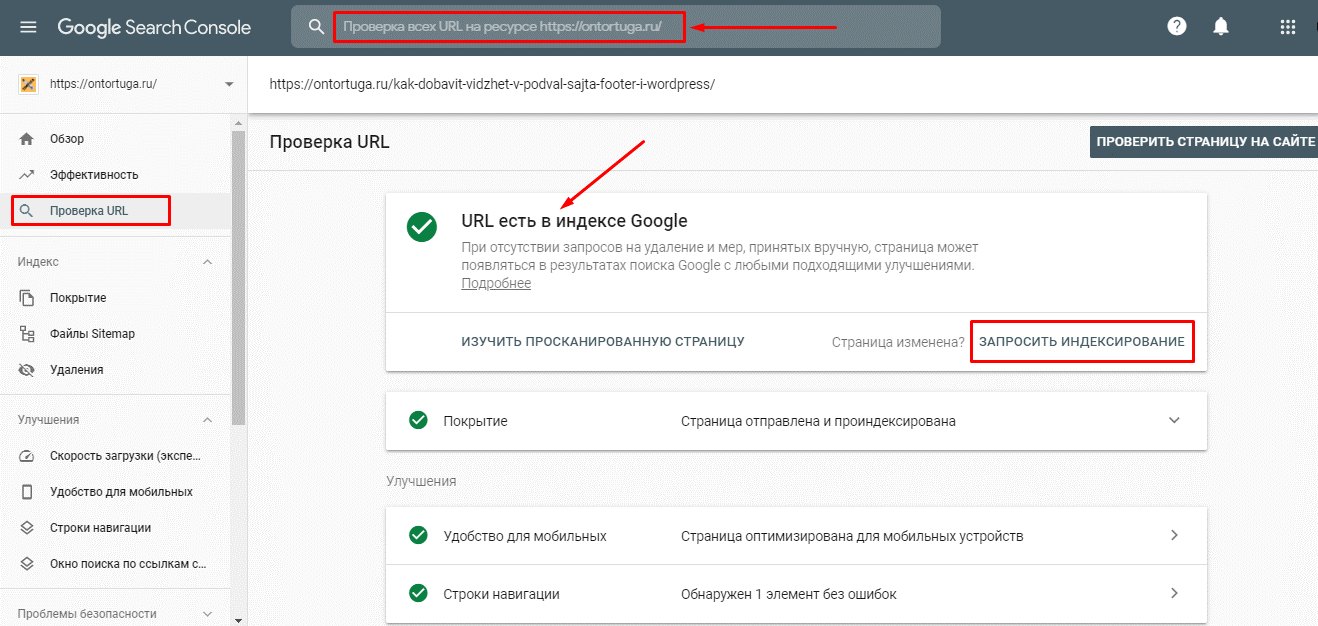 Проверка URL в Google Search Console
Проверка URL в Google Search ConsoleТакая проверка позволяет:
- Ускорить индексацию контента. Чтобы новая страница как можно раньше появилась в поисковике, нужно скопировать ее адрес в строку проверки, а затем запустить команду «Запросить индексирование».
Если никаких проблем не возникнет, запрос будет успешно отправлен. В случае возникновения ошибки отобразится уведомление об отказе. Его причину можно уточнить в «Результатах проверки».
- Самостоятельно отправить запрос для выполнения переиндексации. Достаточно ввести адрес веб-страницы и послать соответствующий запрос.
- Проверить, правильно ли отображается страница. Нередко ошибки, фиксирующиеся в отчете, обусловлены особенностями оптимизации мобильной аппаратуры. Причину можно определить с помощью предложенного Google инструмента.
Покрытие
Здесь можно получить исчерпывающую информацию по индексированию веб-ресурса, а также узнать об ошибках. Раньше это средство носило название «Статус индексирования».
В верхней части страницы размещен график, который иллюстрирует текущую ситуацию.
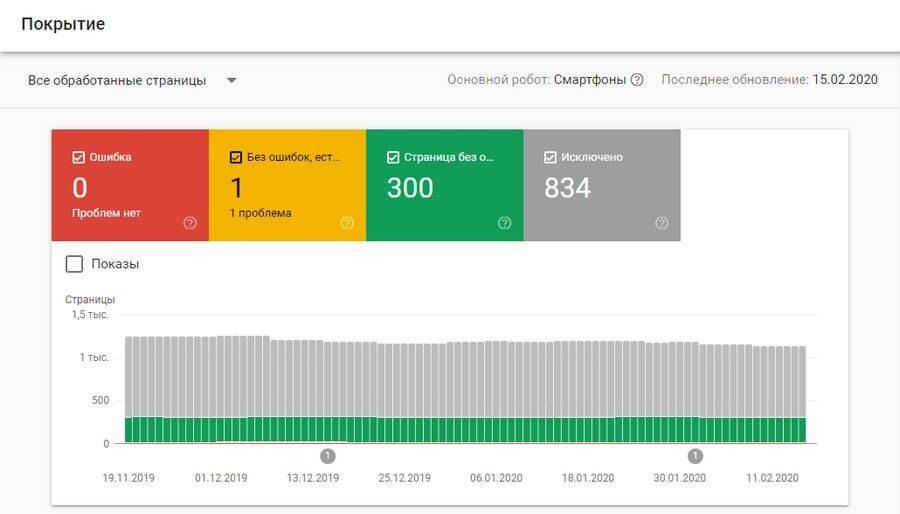 Опция «Покрытие» в Google Search Console
Опция «Покрытие» в Google Search ConsoleПользователь приложения может отключить вывод данных, которые ему не требуются, и оставить только нужные. Достаточно поставить или снять галочку.
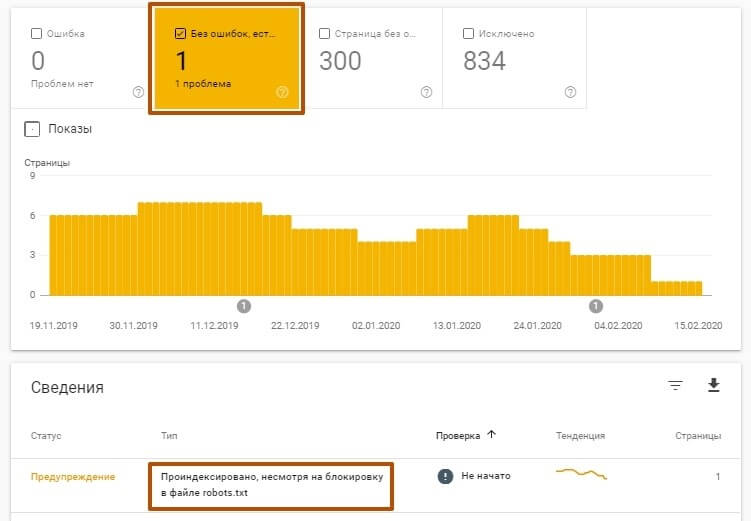 Секция «Сведения» в Google Search Console
Секция «Сведения» в Google Search ConsoleНа этой же странице ниже присутствует секция «Сведения». Тут можно уточнить причины вывода предупреждений.
Если нажать на ошибку, отобразится отчет, содержащий страницы, на которых она была обнаружена. Здесь же будет показана дата выполнения предыдущей проверки страницы. Можно выбрать конкретную ошибку. Тогда будет показана информация о ней и предложены способы исправления ситуации.
В нашем примере будет протестирован файл robots.txt. После того как мы выберем команду «Проверить блокировку URL в robots.txt», запустится такой же инструмент, как и в старой версии программы. Директива, которая препятствует индексации страницы, выделится красным цветом.
Поскольку данная проблема критической ошибкой не является, можно ничего не менять. Однако если вам требуется запретить доступ поисковика к url, то необходимо:
- Дополнить код веб-страницы метатегом noindex, follow.
- Воспользоваться средством «Удаления» в GSC. Рассмотрим его немного позже.
Исключенные страницы могут исчезать из индекса по самым разным причинам. Рассмотрим их более детально.
- Заблокировано в файле robots.txt. Это самая распространенная ситуация. Она означает блокировку служебных страниц, страниц категорий, дублированной информации и т. п.
- Страница с переадресацией. Здесь приводится перечень страниц, адреса которых были изменены. В случае отсутствия обратных ссылок старые страницы удаляются из индексации.
- Ошибка сканирования. Одна из распространенных ошибок такого рода – Not Found. Если вы уверены, что страница рабочая, щелкните по ней и выберите команду «Проверить URL». Это позволит выявить причину проблемы.
Файлы Sitemap
Данное средство предназначено для того, чтобы поисковик смог получить доступ к карте сайта и выполнить ее проверку на ошибки. Для добавления карты сайта нужно скопировать в строку ее адрес и кликнуть по кнопке «Отправить».
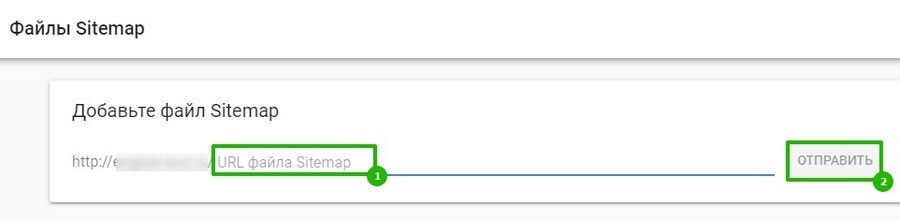 Файлы Sitemap в Google Search Console
Файлы Sitemap в Google Search ConsoleДетальная информация о добавленных файлах появится ниже. При выборе строки с нашим сайтмапом будут отображены подробные сведения о нем.
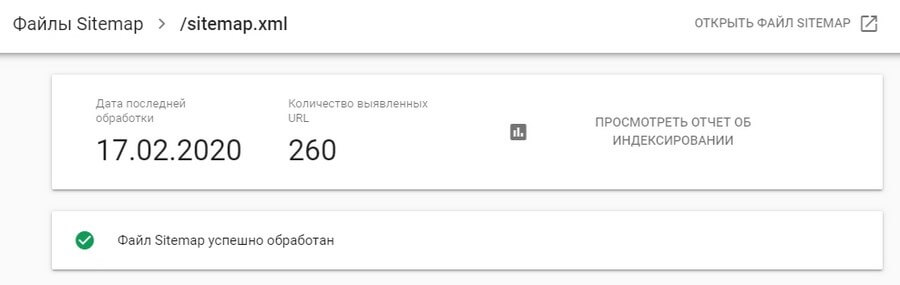 Как посмотреть отчет об индексации в Файлы Sitemap
Как посмотреть отчет об индексации в Файлы SitemapВыберем команду «Посмотреть отчет об индексировании». Все страницы, включенные в карту сайта, следует обязательно проиндексировать. Это позволит своевременно исправлять ошибки или реагировать на предупреждения.
Удаления
Это один из самых новых инструментов, разработанных Google. Его предназначение – отправка запросов на временное удаление веб-адресов из индекса Google и получение информации по всем посланным ранее запросам. Данное средство можно применять для отслеживания претензий посетителей сайта на его содержимое (устаревшая информация, неприемлемый контент). Запрос может быть создан посредством нажатия на красную кнопку.
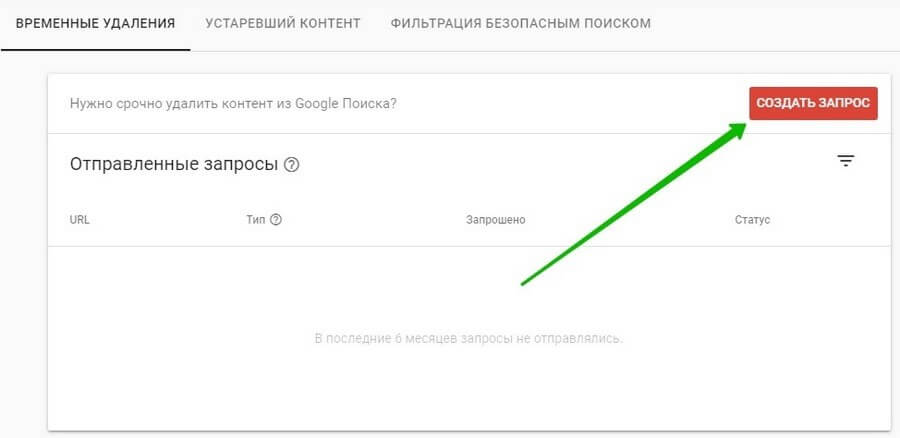 Удаления в Google Search Console
Удаления в Google Search ConsoleВременное удаление страницы позволит исключить ее из поисковой выдачи на срок до полугода. Существует 2 способа удаления:
- Временное удаление URL. Страница перестанет появляться в поисковой выдаче. Также она удалится из кеша.
- Удаление кешированной копии страницы. Ее копия в кеше будет уничтожена. Информация о ней исчезнет в дескрипшене и сниппете. Однако URL из поиска никуда не денется.
Вы должны выбрать подходящий способ удаления и ввести URL страницы.
Скорость загрузки
Функция является экспериментальной. Возможно, что-то в ней будет выполняться некорректно.
Позволяет получить отчеты о скорости загрузки сайта для компьютеров либо мобильных устройств.
После нажатия кнопки «Открыть отчет» будет показан соответствующий график и дана его расшифровка.
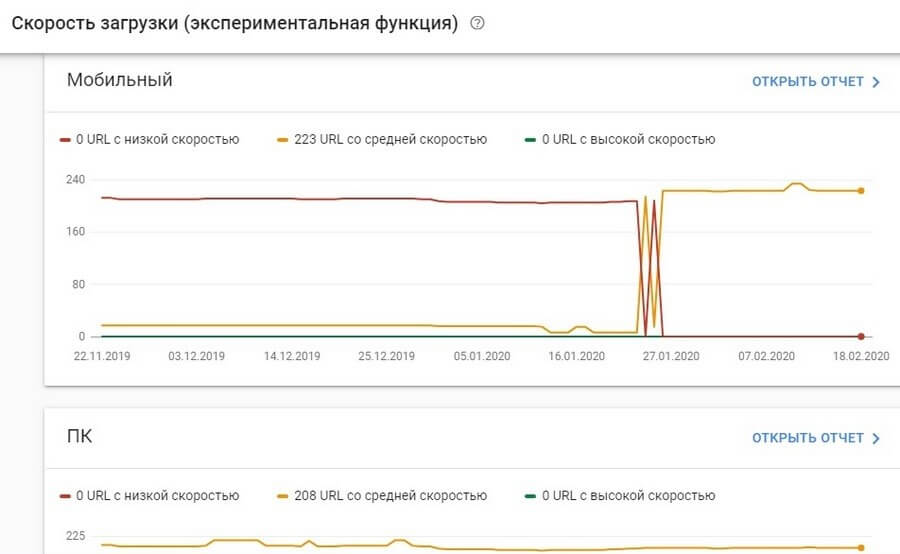 Экспериментальная функция «Скорость загрузки» в Google Search Console
Экспериментальная функция «Скорость загрузки» в Google Search ConsoleУдобство для мобильных
Позволяет получить подробную информацию о проблемах оптимизации для смартфонов или планшетов.
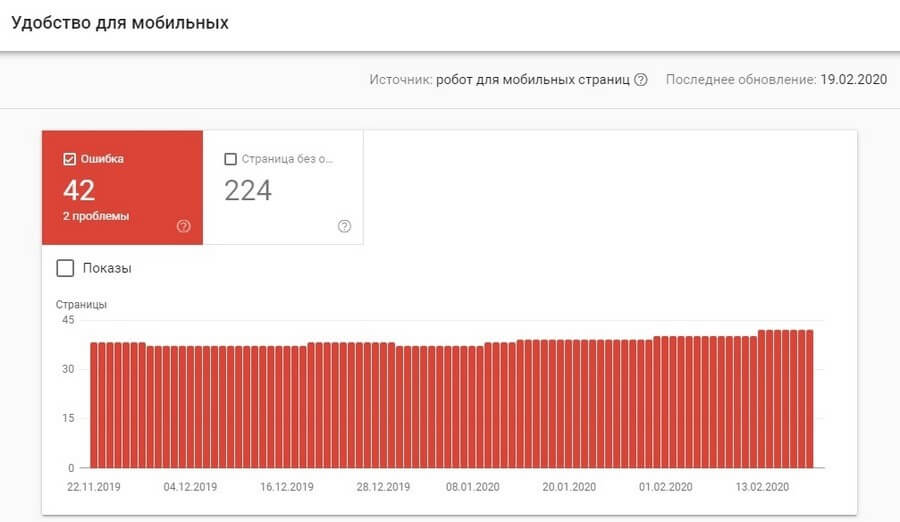 График удобства для мобильных в Google Search Console
График удобства для мобильных в Google Search ConsoleГрафик показывает обнаруженные на сайте ошибки. Ниже можно ознакомиться с их детальным описанием. Щелчок по строке с ошибкой открывает отчет с примерами. Выбираем нужный URL и жмем по кнопке «Проверить страницу на сайте».
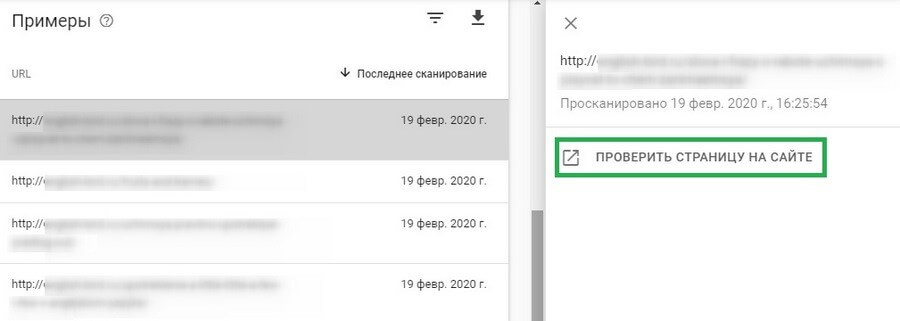 Отчет с примерами об ошибках удобства для мобильных в Google Search Console
Отчет с примерами об ошибках удобства для мобильных в Google Search ConsoleРезультаты будут показаны в новом окне. В его левой части отображаются сведения о состоянии страницы и приводится перечень ошибок. Также здесь присутствуют ссылки, позволяющие перейти к инструкциям по исправлению ошибок. Справа отображается скриншот страницы, как она была обработана поисковиком.
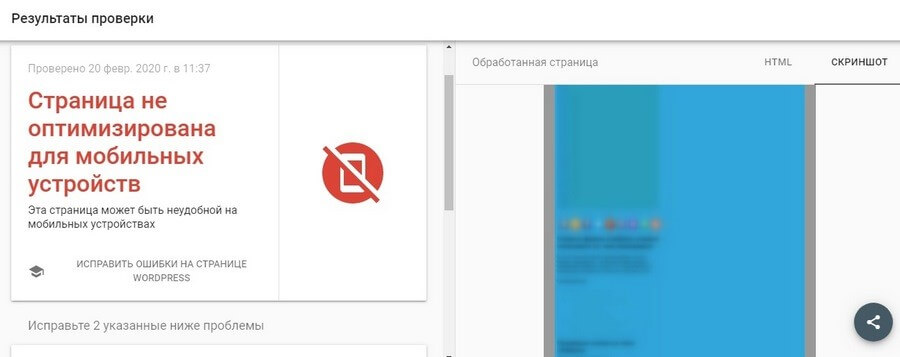 Как посмотреть ошибки в удобстве для мобильных в Google Search Console
Как посмотреть ошибки в удобстве для мобильных в Google Search ConsoleВверху окна находится кнопка «Подробнее». В нашем примере не все элементы загрузились.
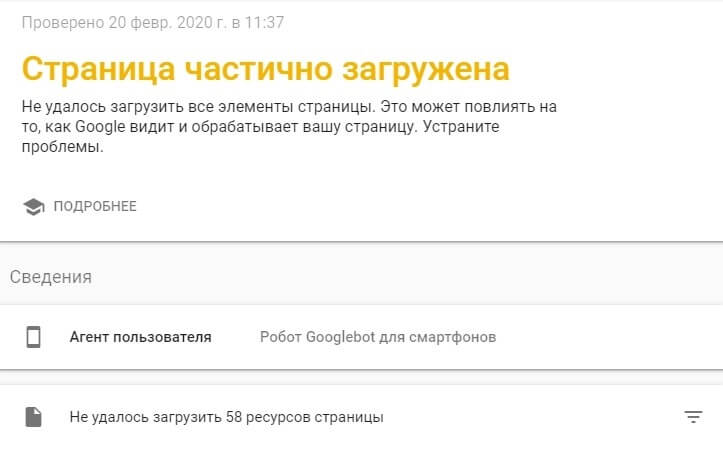 Как выглядит отчет по удобству для мобильных в Google Search Console, если не все элементы загрузились
Как выглядит отчет по удобству для мобильных в Google Search Console, если не все элементы загрузилисьМожно перемотать отчет вниз и увидеть весь перечень проблем на странице.
Ошибки могут возникать из-за того, что вы блокируете часть кода CSS и JavaScript, а индексацию страниц разрешаете проводить в полном объеме. Это мешает боту вынести вердикт о том, насколько страница подходит для мобильных пользователей.
Проблемы безопасности и меры, принятые вручную
Эти функции остались такими же, как и в предыдущей версии консоли. Они позволяют узнать о попадании сайта под фильтр, его взломе или вирусной атаке. Если все в порядке, выводится сообщение об отсутствии проблем.
Таргетинг по странам
Можно использовать для присвоения вашему веб-ресурсу региона. В случае отсутствия у домена региональной привязки (.ru, .рф, .com.ua и т. д.) регион можно выбрать здесь. Для информационных сайтов этого не требуется.
Сайт может быть многоязычным. Информация об этом подлежит внесению в тег hreflang. В противном случае на вкладке «Язык» будет выводиться предупреждение.
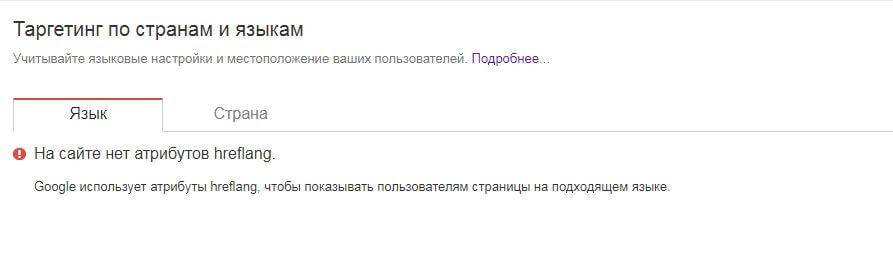 Таргетинг по странам и языкам в Google Search Console
Таргетинг по странам и языкам в Google Search ConsoleСтатистика сканирования
Здесь учитываются все файлы, являющиеся частью сайта.
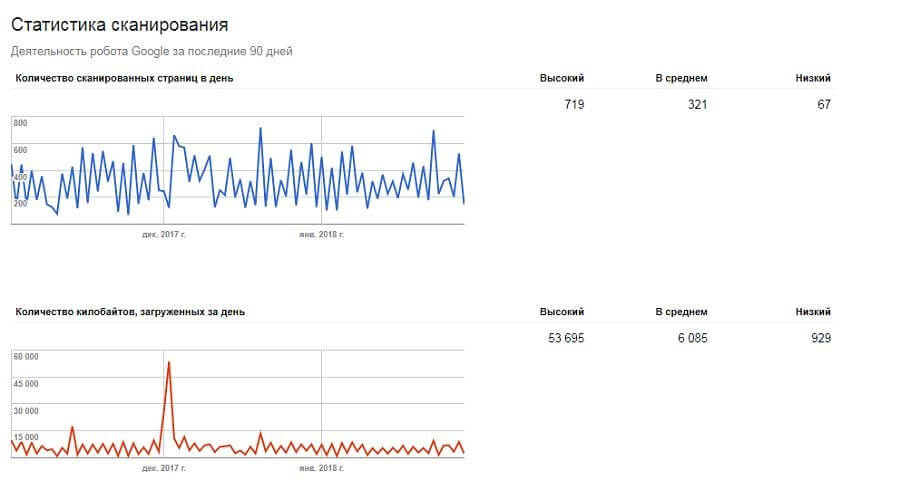 Статистика сканирования в Google Search Console
Статистика сканирования в Google Search ConsoleЧем больше контента загружено на сайт, тем выше значение показателей, отображающихся на графике. В случае значительных колебаний скорости сканирования в разделе помощи можно отыскать сведения о том, что с этим делать.
Сообщения
Чаще всего приходят сообщения об обнаруженных на сайте проблемах, а также ежемесячные отчеты об эффективности.
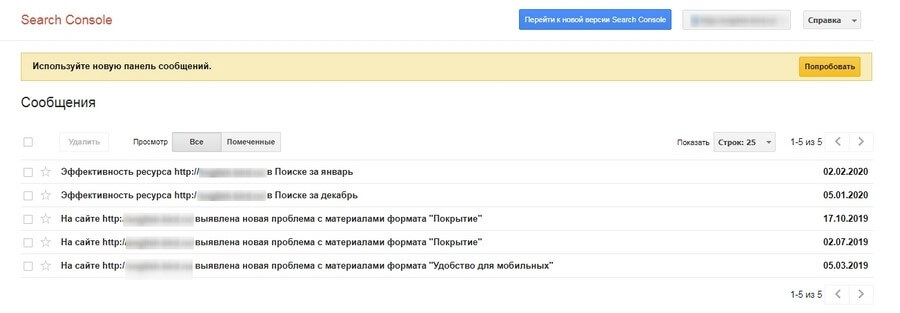 Сообщения в Google Search Console
Сообщения в Google Search ConsoleСтраницу можно просматривать как в новом, так и в старом дизайне (для этого справа вверху есть значок в виде колокольчика). Стоит отметить, что новая версия все же удобнее.
Параметры URL
Здесь вы можете, если считаете нужным, уведомить Google, для каких целей используете определенный параметр на сайте. Но просто так с параметрами лучше не экспериментировать. Функция может быть полезна для владельца интернет-магазина, если на его сайте присутствуют дублирующие страницы (в связи с работой каких-либо фильтров). Google может такие страницы объединить в общую группу, а в поиске отображать только одну из них. Если же поисковая система сама с этим не справляется, можно воспользоваться рассматриваемой опцией.
Веб-инструменты
На данной странице размещены ссылки на следующие средства:
- Отчет о качестве рекламы. Осуществляется проверка, не создает ли пользователям препятствий размещенная на сайте реклама.
- Злоупотребления. При попытке запутать пользователей или ввести их в заблуждение Google будут зафиксированы нарушения. Здесь можно ознакомиться с их списком. Такие нарушения необходимо своевременно ликвидировать, после чего следует снова послать сайт на проверку. В противном случае ждите санкций от Google.
- Средства тестирования. Здесь находятся ссылки на инструменты, позволяющие создать и протестировать микроразметку.
- Другие ресурсы. Различные инструменты, полезные для web-мастеров (, Analytics и т. д.).
- Search Console. Ссылка на самую последнюю версию приложения.
Ссылки
В этом разделе почти все то же самое, что и в предыдущей версии. Но теперь внешние и внутренние ссылки расположены в одном месте. Здесь находится 4 отчета:
- Страницы, на которые часто ссылаются другие сайты.
- Страницы, на которые больше всего ссылок с иных страниц вашего сайта.
- Доноры, которые ссылаются чаще всего.
- Чаще всего встречающиеся тексты ссылок.
Данный инструмент можно использовать следующим образом:
- Найти контент, использующий особенно много внешних ссылок. Это поможет подготовить оптимальный контент-план.
- Отыскать страницы, которые требуется усилить ссылками.
- Составить перечень наиболее «жирных» страниц сайта. Их можно использовать как доноров для страниц со слабой раскруткой.
Найти самые востребованные страницы не составит труда. Рассмотрим эту процедуру на внешних ссылках. Прежде всего под списком страниц нужно кликнуть по кнопке «Дополнительно».
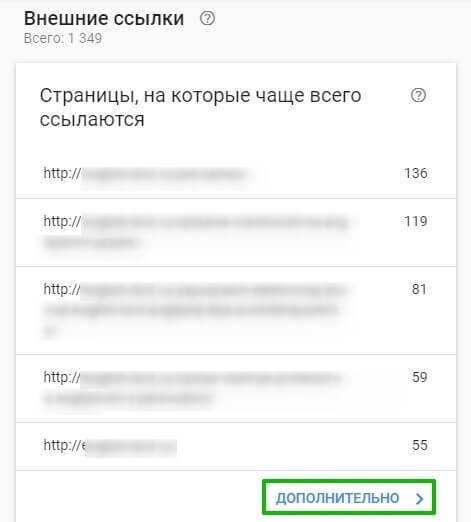 Внешние ссылки в Google Search Console
Внешние ссылки в Google Search ConsoleБудет произведена сортировка по числу внешних ссылок. Вверху окажутся страницы с наибольшим их количеством. В противном случае следует щелкнуть по заголовку «Входящие ссылки».
 Входящие ссылки в Google Search Console
Входящие ссылки в Google Search ConsoleЕсли требуется выполнить сортировку по количеству ссылающихся доменов, нажимаем на «Сайты, ссылающиеся на ресурс». После повторного щелчка порядок сортировки поменяется на обратный (число ссылок будет показано по убыванию).
Для определения конкретных ссылающихся страниц достаточно выбрать нужный URL. Появится полный перечень доменов, откуда выполняются переходы. После выбора сайта становится доступен перечень всех страниц, ссылающихся на ваш ресурс. Эта информация может быть отфильтрована.
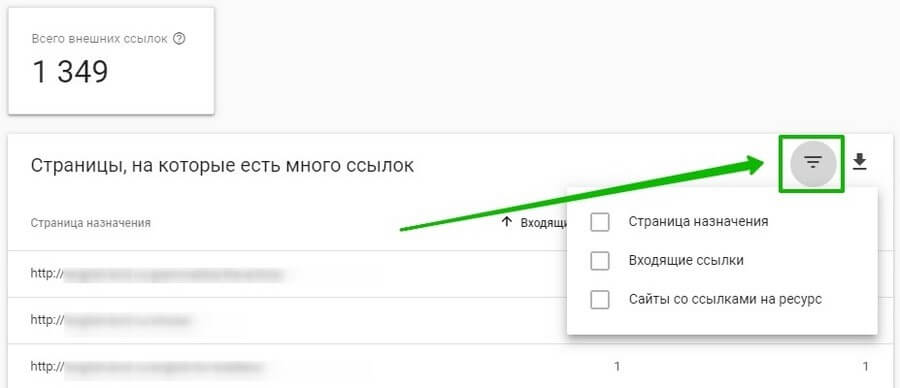 Фильтрация внешних ссылок в Google Search Console
Фильтрация внешних ссылок в Google Search ConsoleФильтрацию можно делать по указанной вами странице. Нужно выбрать в списке первый пункт и ввести web-адрес. При выборе других оснований (2 и 3 строки) фильтровать данные можно по тому же принципу.
Настройки
В этом пункте можно посмотреть сведения о ваших правах на сайт и в случае необходимости подтвердить их повторно. Также вы можете добавить новых пользователей, внести изменения в адрес ресурса либо удалить сайт.
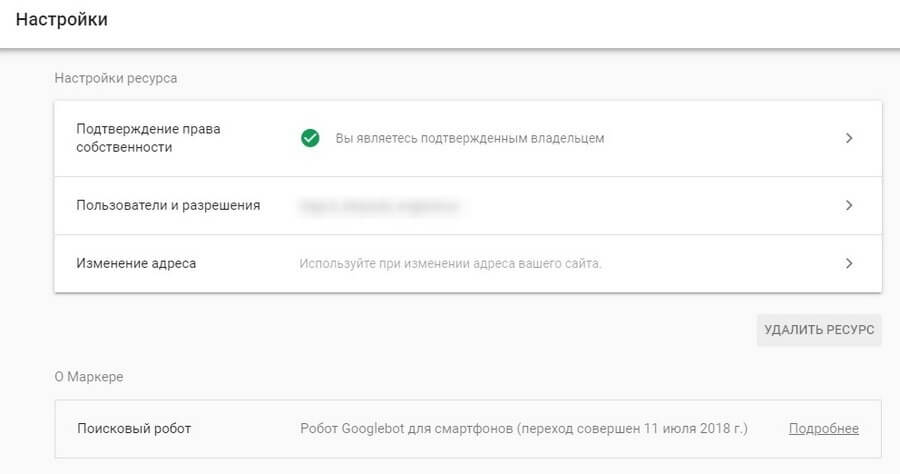 Настройки в Google Search Console
Настройки в Google Search ConsoleДля добавления пользователя переходим в раздел «Пользователи и разрешения». Новый юзер может быть добавлен с помощью нажатия на синюю кнопку, расположенную вверху консоли справа. Вам потребуется ввести адрес его электронной почты и указать тип разрешения.
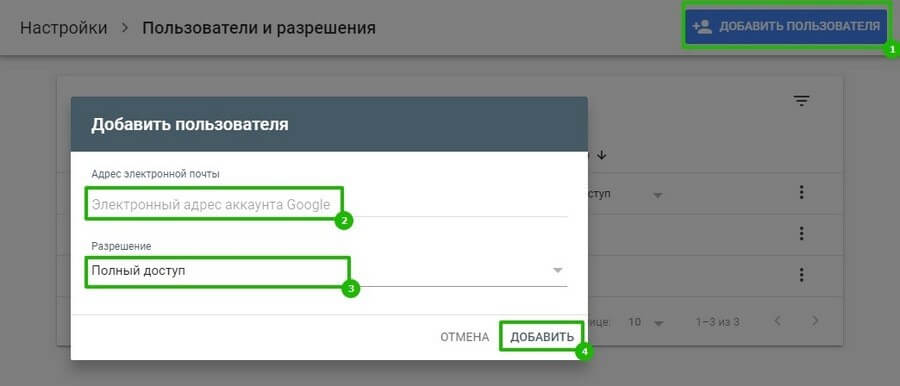 Раздел «Пользователи и разрешения» в Google Search Console
Раздел «Пользователи и разрешения» в Google Search ConsoleПредоставление пользователю полного объема прав означает, что он будет иметь доступ ко всем данным на сайте с возможностью их изменения. Ограниченный доступ не позволит ему совершать определенные операции без вашего разрешения.
Что касается инструмента «Изменение адреса», то он понадобится только в случае смены домена либо поддомена вашего веб-ресурса.
Выводы
В данной справке по https://search.google.com/ мы завершили рассмотрение наиболее важных особенностей работы новейшей версии приложения. Поисковая система Google непрерывно развивается, ее инструменты изменяются и становятся более совершенными. Это означает, что последняя версия консоли не окончательная. Ряд ее средств унаследован от предыдущей версии и нуждается в замене либо доработке. Google над этим активно работает. Ждем последующих обновлений и улучшений консоли.