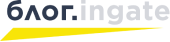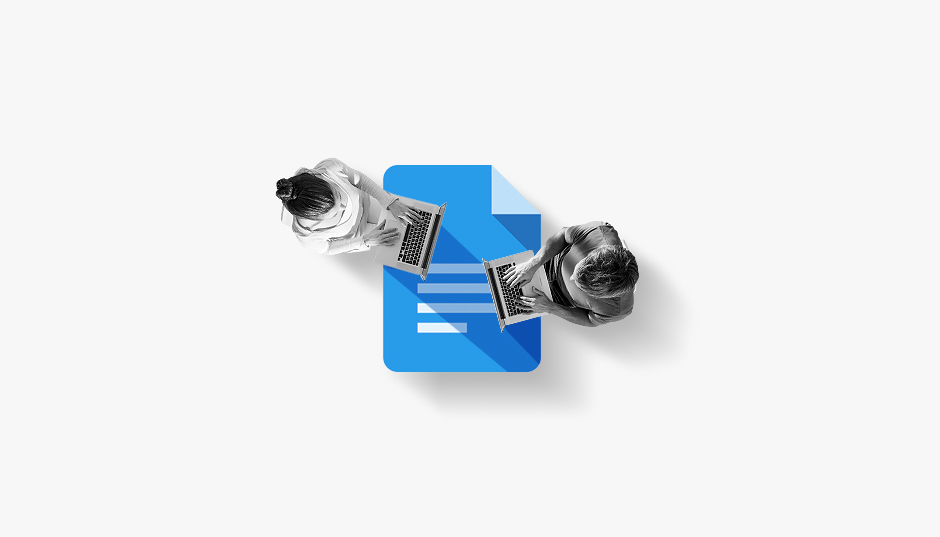Комментарии и задачи соавторам
Бывает так, что в тексте нужно оперативно отметить соавтора. Идеальный способ сделать это — оставить комментарий. Комментарий присваивается отдельному слову, абзацу или всему разделу. Выдели часть текста, вызови контекстное меню ПКМ и кликни пункт «Оставить комментарий».
Альтернативный способ — нажать на иконку, появляющуюся справа при каждом выделении текстового фрагмента.
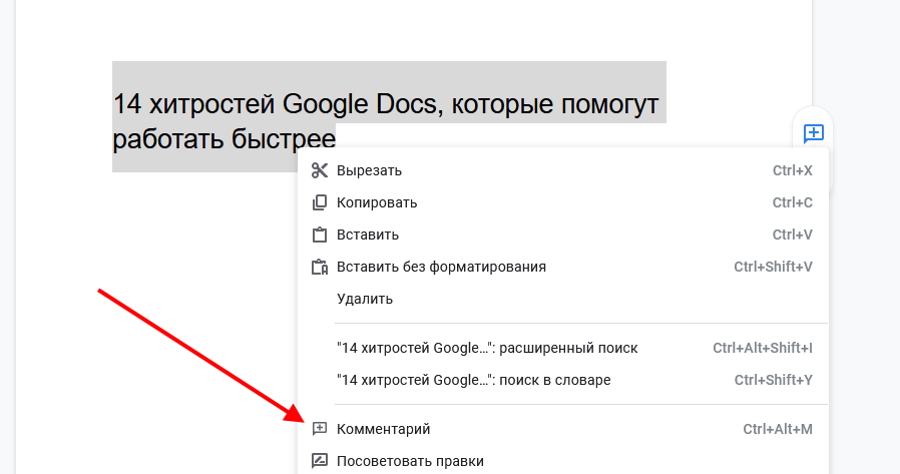 добавление примечаний в документ
добавление примечаний в документЕсли хочешь оставить адресный комментарий, добавь соавтора через символ @. Но это еще не все. В поле комментария ты можешь назначить задачу исполнителю. Нажми на соответствующий чек-бокс, и пользователь получит электронное письмо с уведомлением о том, что его отметили. Идеальный и быстрый способ получить ответ или делегировать задачу.
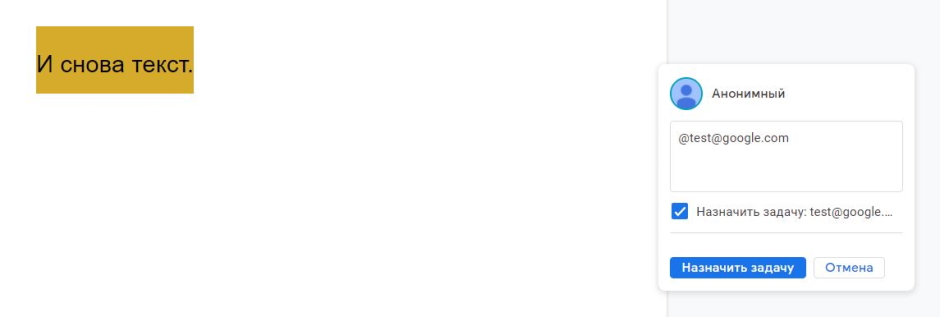 возможные действия с заметками на полях документа
возможные действия с заметками на полях документаКлючевые документы в «Избранном»
Наверное, ты обращал внимание на звездочку рядом с названием. Это сделано не для красоты. Щелкнув на значок, ты добавишь файл в «Избранные».
 Иконка избранное в документах
Иконка избранное в документахВ чем профит? Документы под звездочкой автоматически сохраняются на диске Google в папке «Помеченные». Это удобный способ держать под рукой все важные файлы. Естественно, эти документы никуда не денутся и из общих папок.
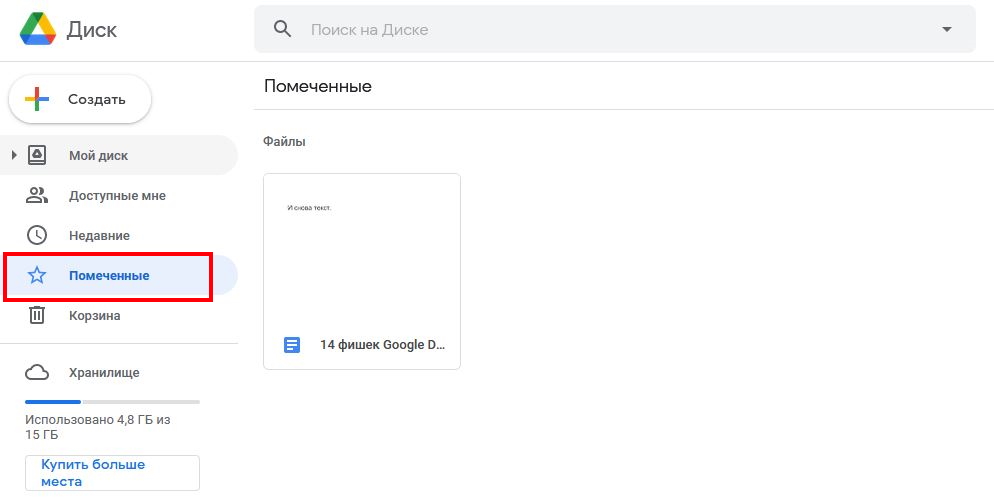 список документов
список документовНовый документ в один клик
Открытие нового файла в Google Docs — не слишком сложная задача, но есть способ ее ускорить. Вместо того чтобы переходить на пустую страницу через кнопку «Файл», просто введи docs.new или doc.new в поисковую строку браузера. Откроется новый документ. Совет актуален, если ты уже авторизован в Google. В противном случае система попросит залогиниться.
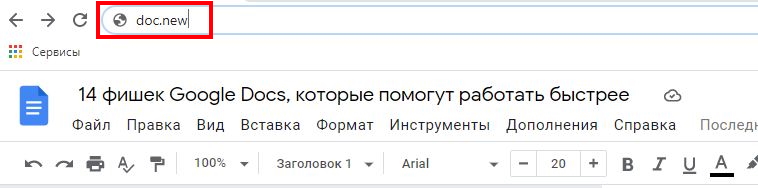 поисковая строка
поисковая строкаАналогичным способом ты можешь открыть новый лист таблиц Google (для этого набери sheet.new) или новый слайд презентаций — напиши slide.new.
Найти ссылки и изображения, не выходя из документа
Google не был бы ведущей системой поиска, если бы не интегрировал поисковые возможности во все продукты своей экосистемы. Так что есть способ поискать текст и изображения прямо в текстовом редакторе. Нажимай «Инструменты» > «Расширенный поиск». Справа откроется поисковая строка.
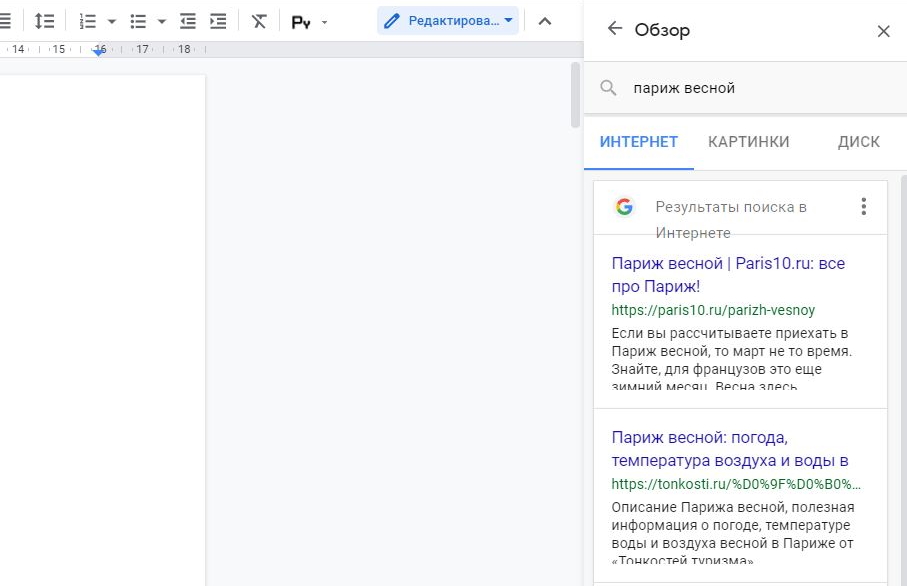 поисковая строка в Google Docs
поисковая строка в Google DocsС помощью этого инструмента ты также найдешь изображения. Выбери вкладку «Картинки», найди изображение и наведи на него курсор. Ты увидишь значок плюса, который позволит щелчком добавить визуал прямо в документ. Легкий поиск не отменяет ограничений по авторским правам — следи за этим, чтобы избежать неприятностей.
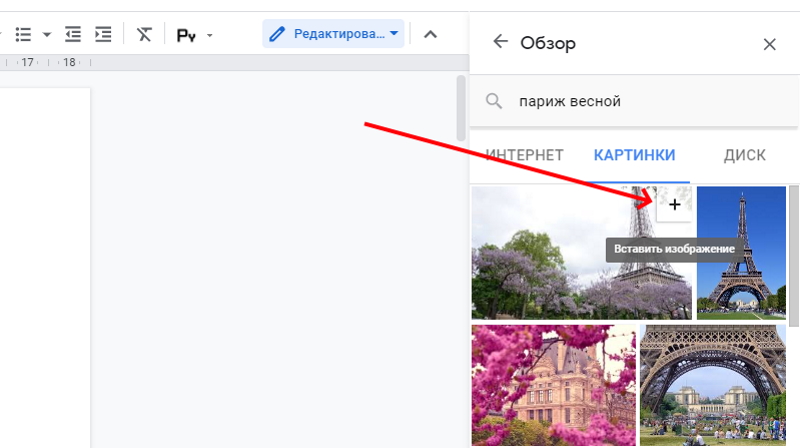 инструмент документов
инструмент документовДополнения
Google Docs — удобный инструмент сам по себе. Но многие пытаются сделать его еще лучше. Если тебе не хватает каких-то функций, загляни в меню «Дополнения». Там собраны все надстройки. Возможно, найдешь то, что ищешь.
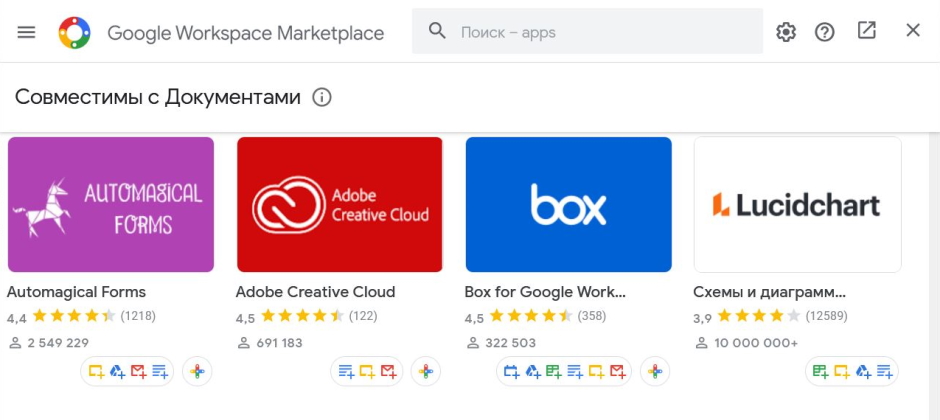 выбор дополнений
выбор дополнений Дополнения помогут создавать диаграммы, менять стили, проверять текст, переводить и так далее. Установка занимает несколько секунд и не грузит систему. Не будем перечислять все возможные расширения (их несколько тысяч). Вот некоторые, которыми пользуются наши редакторы.
Translate+ — переводчик. Удобное дополнение для перевода в одном окне — помогает не прыгать между вкладками браузера.
Свежий Взгляд — проверка тавтологии. Этот инструмент ищет в тексте фонетически или морфологически сходные слова, которые расположены рядом, и подсвечивает их. Удобный помощник в редактуре текста.
LanguageTool — проверка правописания. Если ты привык полагаться на правки от Google Docs, эта надстройка придется по вкусу. Конечно, алгоритм не сравнится с профессиональным корректором. Но хоть что-то.
Image Extractor — экспорт изображений. В Google Docs есть неприятная особенность — картинки из текста нельзя сохранить напрямую. Расширение Image Extractor поможет выгрузить изображения в два клика.
DocSecrets — приложение для шифрования отдельных частей текста. Хочешь скрыть важную информацию от посторонних глаза? Установи пароль с помощью этой надстройки.
Отключение уведомлений
Если ты страдаешь легким тайм-менеджментом и привык разбирать почту по часам, запоминай лайфхак. В настройках Google есть возможность выбрать тип уведомлений. Зайди в окно комментариев и выбери один из трех вариантов:
- Все — получаешь уведомления о каждом комментарии.
- Только мои — получаешь уведомления, где ты отмечен (через символ @).
- Ничего — не получаешь уведомления.
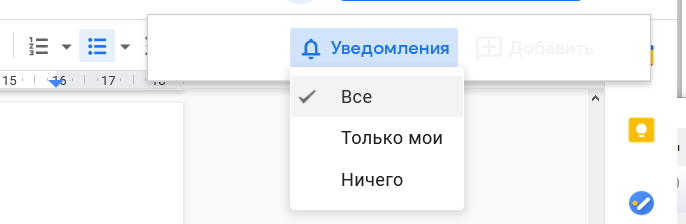 форма настройки уведомлений
форма настройки уведомленийИзменить настройки ты можешь в любой момент.
Распознавание текста в картинках и PDF-файлах
У тебя есть файл PDF или картинка с текстом, который нужно перепечатать? Не набирай вручную, а используй инструмент Google Docs. Загрузи файл на Google Диск, щелкните файл правой кнопкой мыши и выбери «Открыть с помощью» > «Документы Google». Google Docs преобразует исходный файл в текст.
 распознавание картинки
распознавание картинкиТочность инструмента пока не 100%-я — ты вряд ли сможешь распознать старую ксерокопию. Но для большинства современных документов этот способ работает.
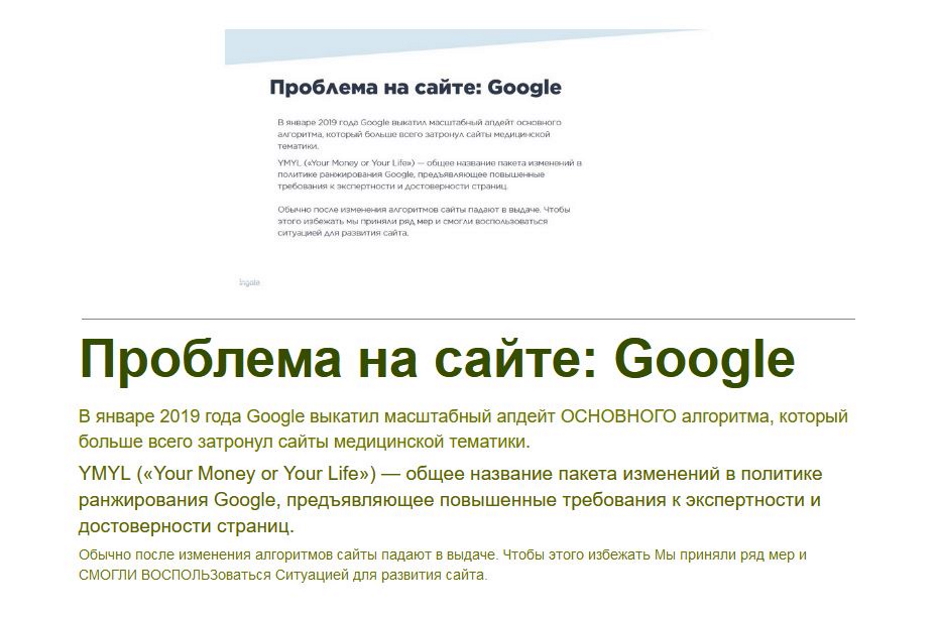 распознавание картинки в Google Doc
распознавание картинки в Google DocСчетчик слов на экране
Довольно часто у маркетолога возникает потребность посчитать символы в словах. Это нужно, чтобы заплатить копирайтеру или ограничить текст для рекламного объявления. В Google Docs можно включить подсчет набираемых символов, тогда ты будешь видеть статистику онлайн. Это делается на экране статистики (Ctrl + Shift + C или «Инструменты» > «Статистика») — жми флажок «Показывать статистику слов при вводе текста».
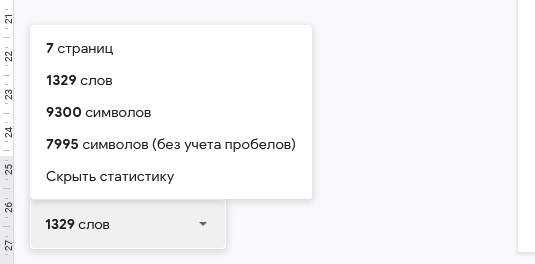 отображение статистических данных
отображение статистических данныхТаким же образом отслеживай количество страниц и символов. Если устал следить за словами, отключи инструмент тем же способом.
Личный словарь
Словарь digital-маркетинга пополняется быстрее академических мануалов и даже быстрее Google. Если ты устал от вечных красных подчеркиваний, добавь термины и другие слова в личный словарь. Он находится в разделе «Инструменты» > «Грамматика и орфография».
 добавление новых слов в словарь
добавление новых слов в словарьПосле легкой манипуляции Google будет на одной волне с тобой.
Редактирование изображений
В Google Docs есть собственный графический редактор. Он не сравнится с мощностью «Фотошопа» или «Фигмы», но может помочь в решении простых задач. Выбери раздел «Вставка» > «Рисунок» > «Новый». Увидишь область для рисования. Сюда ты можешь загрузить рисунок или скопировать скриншот экрана.
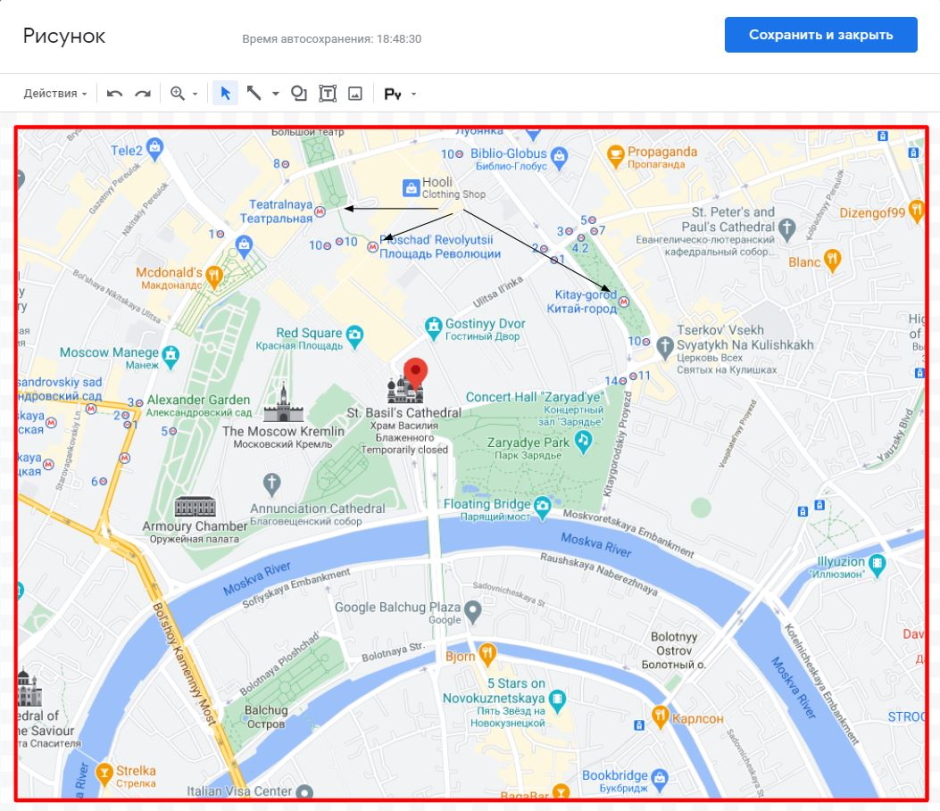 изменить изображений в Google Docs
изменить изображений в Google DocsФункция рисования может пригодиться, если ты хочешь изменить изображение. Например, обвести определенное место на карте или подчеркнуть важный элемент рисунка. Доступные фичи находятся на панели инструментов графического редактора. Нажатие кнопки «Сохранить и закрыть» добавит изображение в тело документа.
Быстрые сочетания клавиш
Если работа с панелью инструментов кажется утомительным, ускоряй работу с помощью быстрых клавиш. Они экономят массу времени и позволяют не отвлекаться от содержания текста. Но кроме пресловутых Ctrl + C и Ctrl + V в документах Google предусмотрено еще 140 функциональных комбинаций. Вот топ самых полезных:
- Ctrl + / — вызывает список горячих клавиш;
- Ctrl + K — вставить/изменить ссылку;
- Ctrl + F — искать по документу;
- Ctrl + Alt + C — скопировать форматирование;
- Ctrl + Alt + V — вставить форматирование;
- Ctrl + A — выделить документ;
- Ctrl + Alt + цифры 1–6 — стиль заголовка;
- Ctrl + Shift + 7 — нумерованный список;
- Ctrl + Shift + 8 — маркированный список;
- Ctrl + Alt + M — добавить комментарий;
- Ctrl + Shift + F — скрыть меню.
Со всеми комбинациями быстрых клавиш ознакомься в .
Голосовой ввод
Этот инструмент очень полезен, если ты хочешь дать отдохнуть своему зрению. С его помощью нельзя надиктовать объемные тексты с множеством сложных терминов, но с небольшими он справится вполне эффективно. Встроенный ИИ достаточно неплохо распознает русскую речь и различные команды «запятая», «точка», «новая строка» и т. д. К сожалению, функция доступна только для браузера Chrome.
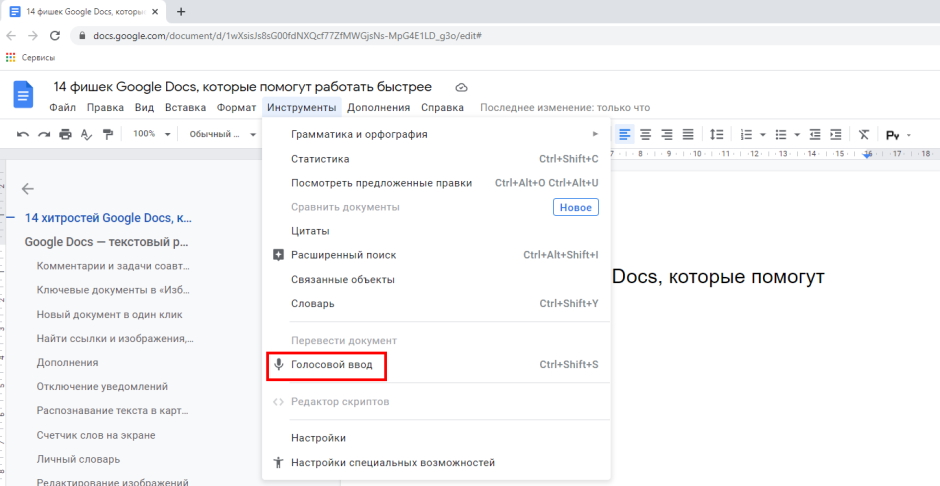 инструменты голосовго ввода
инструменты голосовго вводаДля запуска сервиса нажми на пункт «Голосовой ввод» во вкладке «Инструменты» или сочетание клавиш Ctrl + Shift + S. Если иконка микрофона красная — запись включена. Для приостановки ввода нажми на значок микрофона.
Автозамена символов
Открыть этот сервис можно, щелкнув на «Настройки...» в разделе «Инструменты». С его помощью можно настроить замену одних символов и слов на другие. Например, на стандартной клавиатуре ПК отсутствует тире (не путать с дефисом и подчеркиванием).
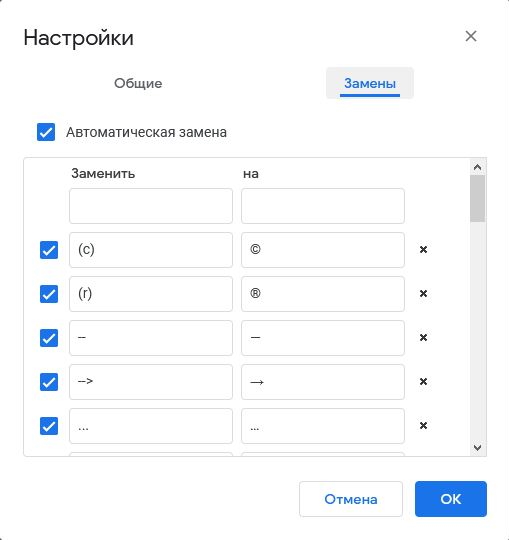 инструмент для замены слов или символов в автоматическом режиме
инструмент для замены слов или символов в автоматическом режимеГораздо проще задать автозамену сочетания символов (например, двух дефисов) на тире. В левых полях укажи исходные символы, а в правых — их конечные эквиваленты. Тут же можно разрешить или запретить замену прямых кавычек парными. Кстати, привычных «елочек» в Google Docs по какой-то причине нет, но это можно исправить автозаменой.
Закладки в документе
Иногда бывает, что необходимо дать ссылку не на весь Google Docs, который может быть довольно объемным, а на отдельный абзац. В этом случае на помощь придут закладки.
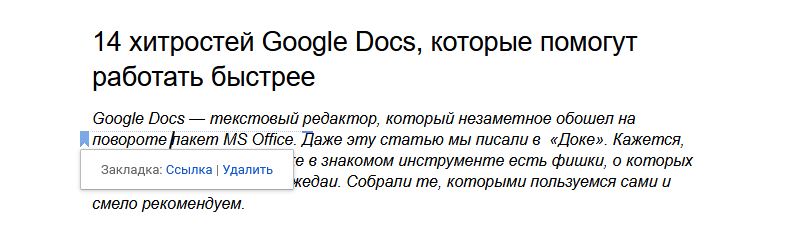 как добавить закладку
как добавить закладкуУстанови курсор в необходимое место в тексте, а затем выбери вкладку «Вставка» > «Закладка». Нажми на флажок — теперь ты сможешь поделиться ссылкой на отдельный фрагмент текста.
О чем-то забыли рассказать, или пользуешься другими хитростями? Поделись в комментариях.